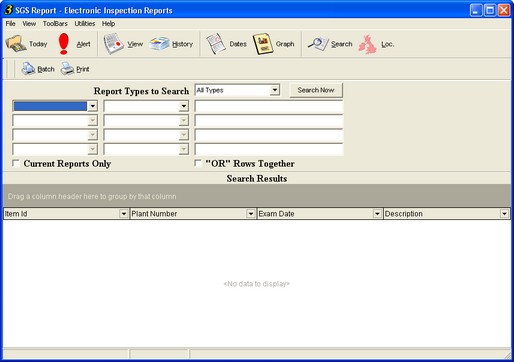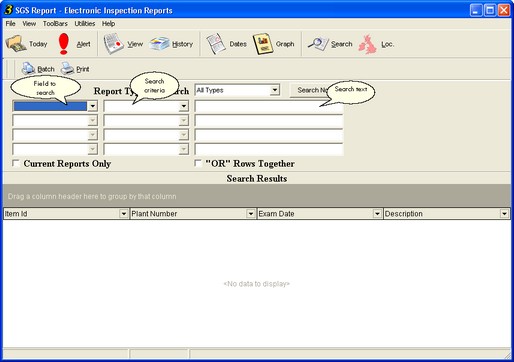|
Search enables the creation lists of reports that conform to user-designed criteria.
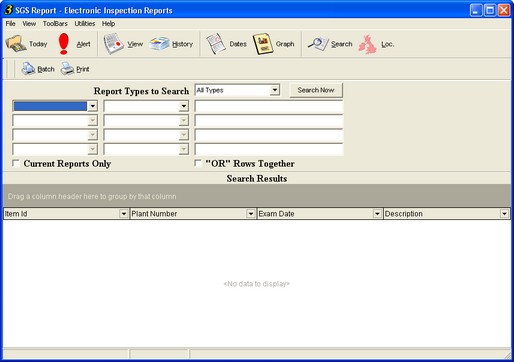
Building a search
| 1. | Select  from the Tool Bar. from the Tool Bar. |
| 2. | The Search screen will open as above. |
| 3. | Select the "Report Types to Search" from the drop-down list. The default setting is "All Types" but the full listing is: |
| • | Lifting Equipment / Lifts |
| • | Local Exhaust Ventilation |
Selecting any other type than "All Types" will restrict the returned search results to just one category of report.
| 4. | Now build the search rules: |
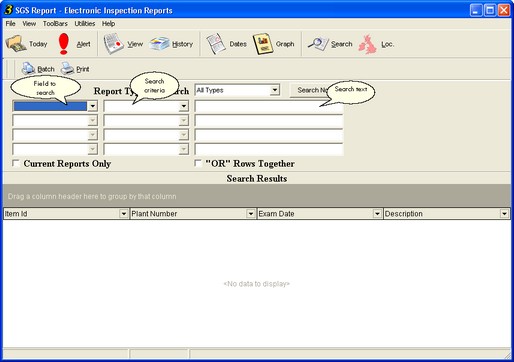
| i) | Select the field to be searched from the drop-down menu in the left-hand box ("Field to Search" box). |
| ii) | Select the appropriate search criteria to be applied to the search from the drop-down list in the middle box ("Search criteria" box). |
| iii) | Input the text to search for in the right-hand box ("Search text" box). |
| iv) | Repeat steps i-iii in the other rows of the search as required (a maximum of four rows of search terms is available). |
| 5. | By default, all reports will be searched. To limit the search to the most recently received report, click into the "Current Reports Only" tick box. |
| 6. | Where more than one row of search criteria is constructed, by default the rows will be linked with an AND command. This will return results only for those records where all criteria are met. To link search criteria with an OR command (where results will be returned for records where any of the criteria are met), click into the "OR Rows Together" tick box. |
| 7. | Click Search Now to display the results of the search. |
Searching Text Fields
Fields that are text based (for example Item Id, Description, Location, Manufacturer etc) offer the following criteria:
For example, to search for reports containing the manufacturer "Craven":
| 1. | Ensure "All Types" is selected in the Report Type field. |
| 2. | Select "Manufacturer" from the drop-down list in the left-hand search box. |
| 3. | Select "Contains" from the drop-down list in the middle search box. |
| 4. | Input "Craven" in the right-hand search box. |
| 5. | Click into the "Current Reports Only" text box. |
| 6. | Click Search Now to display the results of the search. |
Searching Date Fields
Fields that are date based (for example Next Thorough Date, Exam Date etc) offer the following criteria:
To search for all reports with an Exam date between 30 June 2004 and 31 January 2005:
| 1. | Ensure "All Types" is selected in the Report Type field. |
| 2. | Select "Exam Date" from the drop-down list in the left-hand search box. |
| 3. | Select "Is on or after the" from the drop-down list in the middle search box. |
| 4. | Input "30/6/04" in the right-hand search box. |
| 5. | In the left-hand search box of the second row, select "Exam Date" from the drop-down box. |
| 6. | Select "Is on or before the" from the drop-down list in the middle search box. |
| 7. | Input "31/1/05" in the right-hand search box. |
| 8. | Click into the "Current Reports Only" text box. |
| 9. | Click Search Now to display the results of the search. |
Searching for Repairs by Severity
It is possible to search for repairs by severity. However, within SGS Report, the severity of repairs detailed is stored as a number in the range 1 to 4. The numbers relate to severity:
| 3 | - Time qualified Repairs |
Criteria available on the Severity field are:
For example, to search for immediate repairs listed on current reports:
| 1. | Ensure "All Types" is selected in the Report Type field. |
| 2. | Select "Severity" from the drop-down list in the left-hand search box. |
| 3. | Select "Is Exactly" from the drop-down list in the middle search box. |
| 4. | Input "4" in the right-hand search box. |
| 5. | Click into the "Current Reports Only" text box. |
| 6. | Click Search Now to display the results of the search. |
|