The History screen provides detailed information on a selected item of plant and displays all reports that have been received for the selected item.
HINT: To view the History screen, an item of plant must first be selected - if no asset or report has been selected, clicking the ![]() icon will have no effect.
icon will have no effect.
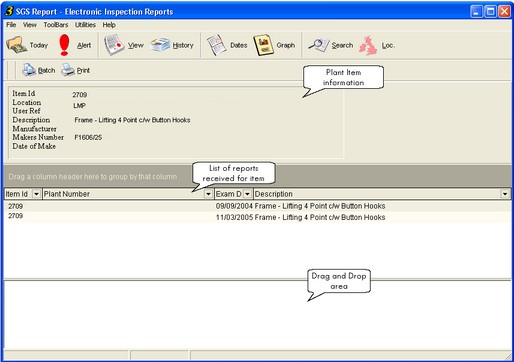
Report Listing
For information on working with the Report Listing, please see Working with Report Lists.
Attaching Documents
SGS Report enables documents (for example, scanned images or Word documents) to be stored against an individual asset through "drag and drop". To attach a document:
| 1. | Navigate to the location in which the required file is held. |
| 2. | Click on the required file name and, holding down the left-hand mouse button, drag the file to the Drag and Drop Area of the History screen and release the mouse key. |
| 3. | In the subsequent "Document Details" dialog box, select how to save the document: |
| • | Document stored in database - a copy of the document will be stored in the SGS Report database. This is the most secure method of saving a file as, once saved, the file cannot subsequently be altered. |
| • | Document stored as link - saving files as links creates a shortcut from the SGS Report database to the location in which the file is held. Any changes made to the file will be reflected in the file accessed via SGS Report. |
| 4. | Add a Document Description. |
| 5. | Click OK to save the document, or Cancel to abandon the file attachment. |